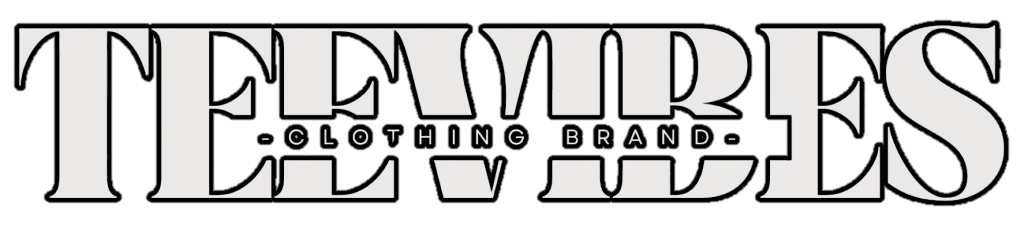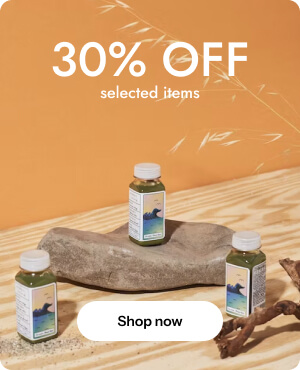Download Links:
|
|
|
Installing Windows 11 from a Downloaded Image: A Step-by-Step Guide
Microsoft has announced the official release of Windows 11, and with it comes an opportunity to upgrade or reinstall your existing operating system. One popular method for installing Windows 11 is by using the ‘Windows Setup’ tool, which can be obtained through various methods including creating a bootable USB drive (known as a ‘USB Installation Media’) using software like Rufus.
In this article, we will walk you through the complete process of installing Windows 11 from a downloaded image using Rufus.
What is Rufus?
Rufus is a free and open-source tool for creating bootable media devices. It can create USB drives, ISO images, and other types of files that can be used to install or run operating systems on a computer. Rufus is particularly useful when working with Windows installation media because it allows you to easily create a bootable drive without having to manually format the disk.
Step 1: Create Your Bootable USB Drive
To begin installing Windows 11 from your downloaded image, you need a USB drive that meets the system requirements for Windows 11. This typically includes an 8GB or larger USB drive and a compatible computer with at least 16GB of RAM. If you don’t have a USB drive available, you can also create one using Rufus.
To create your bootable USB drive:
– Download Rufus from the official website.
– Launch Rufus and select ‘Create a bootable disk using an ISO image’ as the device type.
– Insert your downloaded Windows 11 installation image (ISO file) into the drive, and then click ‘Next’.
– Choose the language you prefer for the installation process, and then click ‘Next’. If your USB drive is large enough, it will automatically recognize it. Click ‘Create’ to start the process.
Step 2: Boot from Your USB Drive
Once your bootable USB drive has been created using Rufus, you need to insert it into your computer and restart it.
To boot from your USB drive:
– Insert the USB drive into a free USB port on your computer.
– Restart your computer immediately after inserting the USB drive.
– Once your computer boots up, enter ‘F2’ during the boot process (most operating systems use F2 to configure boot settings).
Step 3: Follow the Installation Wizard
After selecting Rufus as the device type, follow the installation wizard that appears on your screen. This will guide you through the Windows 11 installation process.
– Select your language and preferences.
– Choose ‘Custom: Install Windows only’ (this option is usually selected by default).
– Select the partition you want to install Windows on, or click ‘New’ if you’re installing it on a completely empty drive.
– Click ‘Install Now’.
– Review the installation options and select ‘I accept the privacy and security terms’.
– Follow any additional prompts for driver installation and other setup steps.
Step 4: Activate Your Windows 11 License
Once the installation is complete, you’ll need to activate your Windows 11 license. To do this:
– Insert a valid activation key into your Windows 11 installation media.
– Follow the on-screen instructions to complete the activation process.
Step 5: Install Additional Software and Drivers
After activating your Windows 11 license, you can install any additional software or drivers that are required for your computer’s hardware. To do this:
– Follow the installation prompts for any third-party software or hardware drivers.
– Make sure to save any installed files to a folder on your USB drive.
Conclusion
Installing Windows 11 from a downloaded image using Rufus is a straightforward and efficient process that can help you upgrade or reinstall your existing operating system. By following these steps, you can create a bootable USB drive and then install Windows 11 without having to manually format the disk. Remember to always use caution when creating bootable media devices, as they can potentially cause data loss if not handled properly.
Important Notes:
– Always back up your important files before attempting any system upgrades or installations.
– Use a reputable antivirus program to protect your computer from malware threats while installing Windows 11.
– Keep in mind that the installation process may take several hours to complete, depending on your internet connection speed and the size of your downloaded image.